副業としてブログを始めてみたいと考える方も多いでしょう。
10分で開設することができますので、ブログを始めたいと思っている方は参考にしてみてください。
 カケル
カケル元高校教員。激務により体調を崩して退職。
そこから会社員に転職し、現在はWEBライターとしても活動。
WordPress(ワードプレス)ブログの立ち上げ方法
公務員ブログを始める場合、まずはワードプレスでブログを立ち上げましょう。
ブログを立ち上げるにあたって必要なことは以下の3点です。
・レンタルサーバー(ブログの土地)の契約
・ドメイン(ブログの住所)の取得
・WordPress(ブログの家)の開設
レンタルサーバー(ブログの土地)の契約
ブログを開設する際は、まずレンタルサーバーの契約をしなければなりません。
これは、家を建てる土地のようなものだと覚えておきましょう。
レンタルサーバーには、さまざまな種類がありますが、おすすめは「エックスサーバー」です。
エックスサーバーは、国内シェアNo.1のレンタルサーバーなので安心して利用できます。



ブログの開設に向け、まずはサーバーの契約を行う必要があります。
開設手順については手順の章で詳しくご紹介しています。
ドメイン(ブログの住所)の取得
レンタルサーバーを契約したら、続いてドメインを取得しましょう。
ドメインは、家の住所のようなもので「https://〇〇〇」の「〇〇〇」の部分のことです。
ドメインの使用料は、一般的に年間1,000円程度かかります。
ただし、エックスサーバーで開催される、ドメイン永年無料キャンペーンを利用することで0円で取得可能です。



続いて、ブログの住所となるドメインを取得していきます。
こちらも、エックスサーバーのクイックスタートなら一瞬で取得することが可能です。
WordPress(ブログの家)の開設
最後に、家となるワードプレスを開設しましょう。
ブログにはアメーバブログやはてなブログなどがありますが、ブログで稼いでいる多くの人はワードプレスを使用しています。



ブログの開設には、大まかに
・サーバー
・ドメイン
の2つを取得する必要があります。
以下では、それらの取得手順について詳しくご紹介していきます。
エックスサーバーを利用してブログを開設する手順
エックスサーバーは、以下の手順で始めます。
10分程度で終わるので、誰でも簡単に始めることが可能です。
- WordPressクイックスタートに申し込む
- サーバーのプランを選択する
- ドメインを選択する
- WordPressの情報を入力する
- 登録情報を入力する
- 支払い情報を入力する
- 申し込み内容を確認する
- 登録情報を確認する
- 受け取った認証コードを入力する
- 設定完了のメール通知を受け取る
WordPressクイックスタートに申し込む
ワードプレスの開設は、簡単なクイックスタートで申し込むのがおすすめです。
まずは、エックスサーバー公式サイトから「10日間無料お試し 新規お申込み」を選択しましょう。
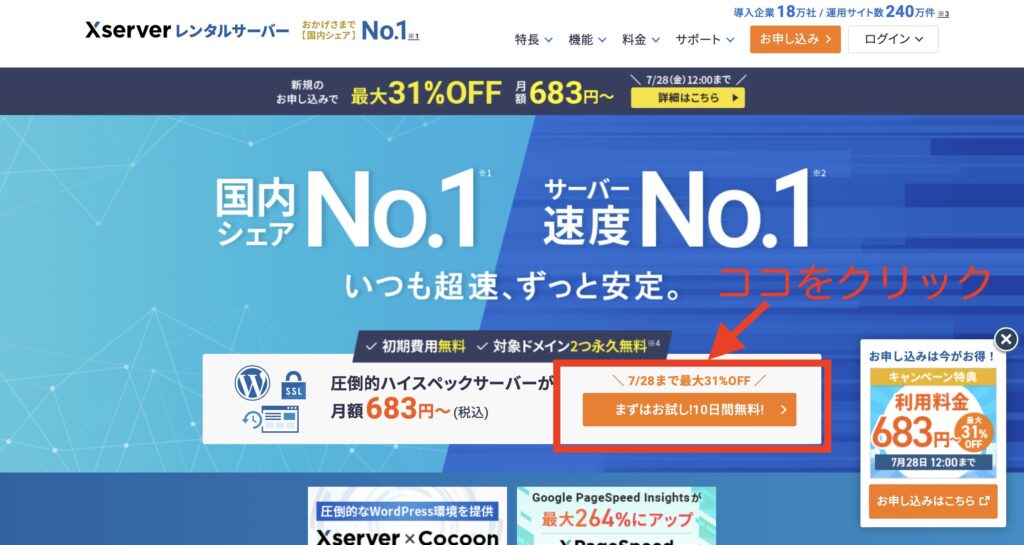
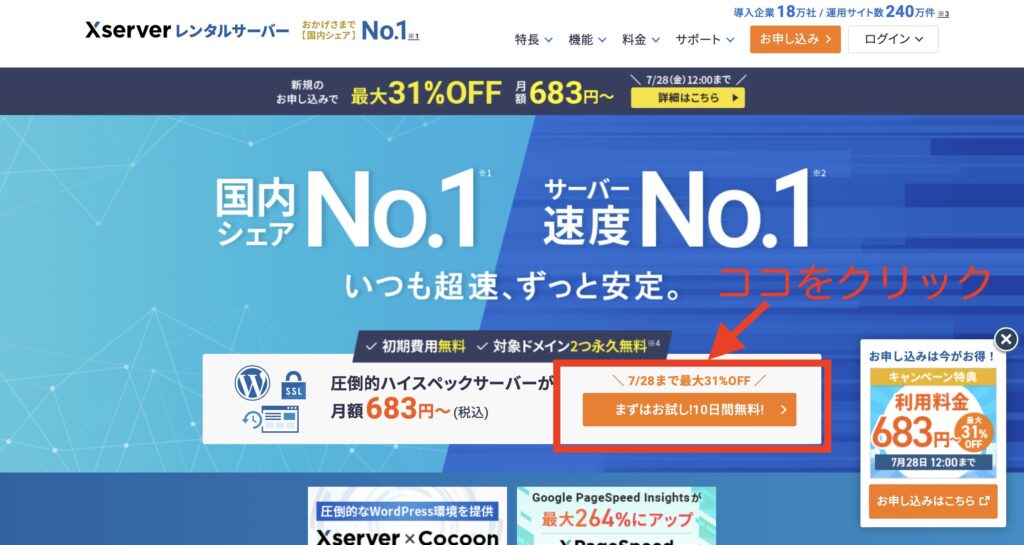
クリックすると、以下の画面に切り替わるので、左側のオレンジボタンをクリックしましょう。
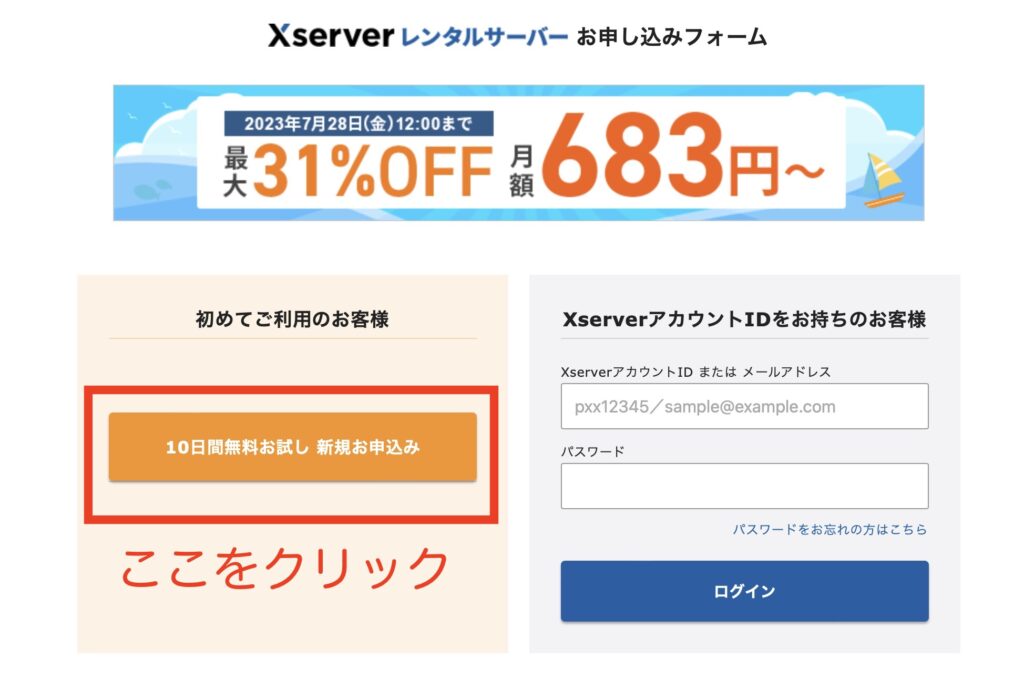
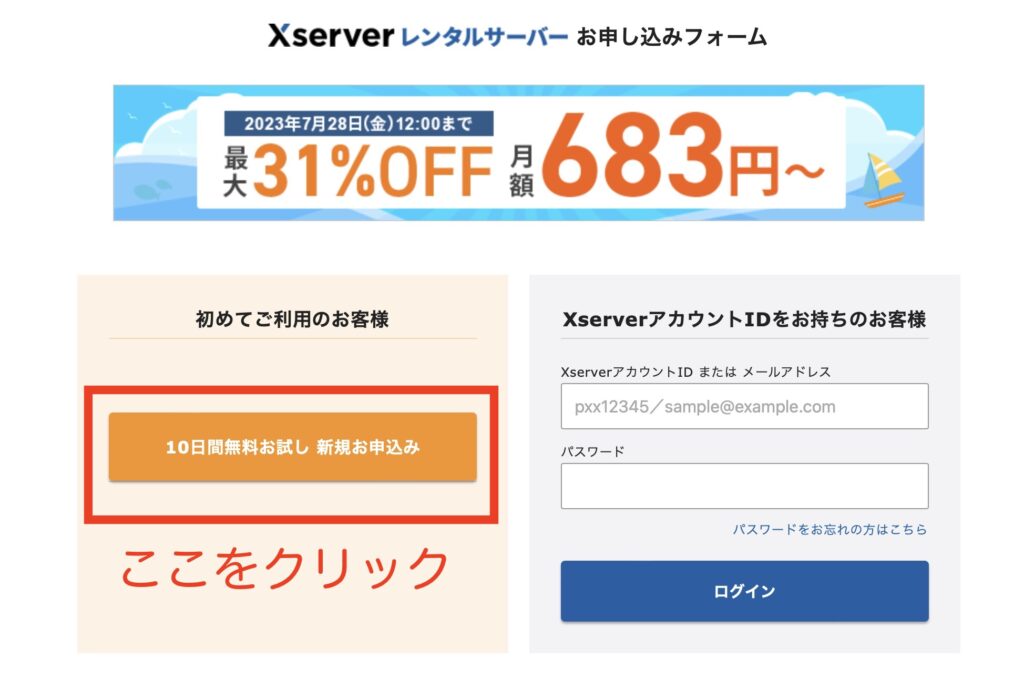
そうすると、以下のように画面が切り替わるので、下の方の「WordPressクイックスタート」の箇所の”利用する”という四角にチェックを入れましょう。
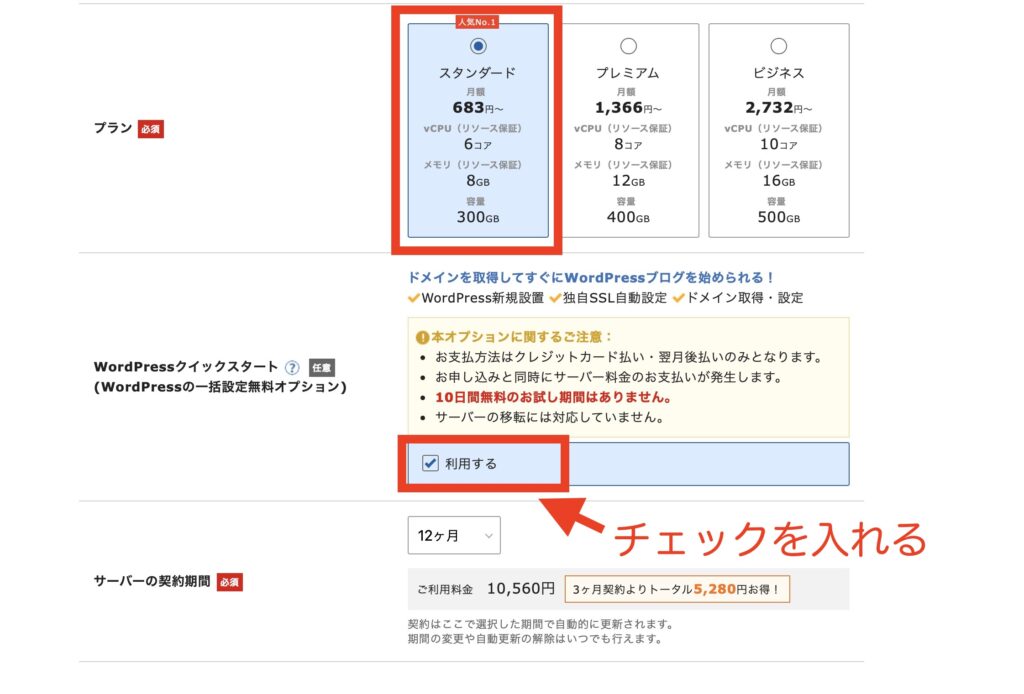
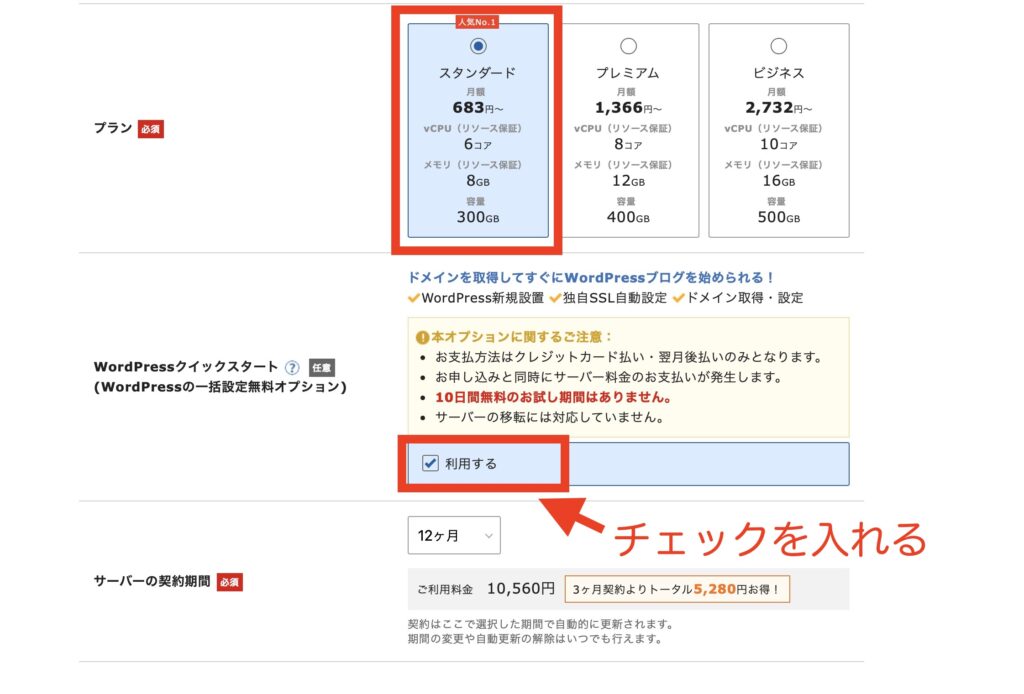
クイックスタートで申し込むことで、以下の工程をすべてエックスサーバー側がまとめて行ってくれます。
- レンタルサーバーの契約
- ドメイン名の取得・設定
- SSLの設定
- WordPressの設置
サーバーIDは変更しなくても問題ありません。
プランは「スタンダード」をチェックしましょう。
契約期間は3〜36ヶ月まで選択でき、契約期間が長ければ長いほど月間利用料金がお得になります。
ブロガーの方は12か月契約にすることが多いです。(僕もコスパが良いので、12ヶ月プランで登録しています)



クイックスタートにしておけば、面倒なドメインの取得やSSL設定、WordPressの設置まで全部やってくれるので、必ずチェックを入れておきましょう。
ドメインを選択する
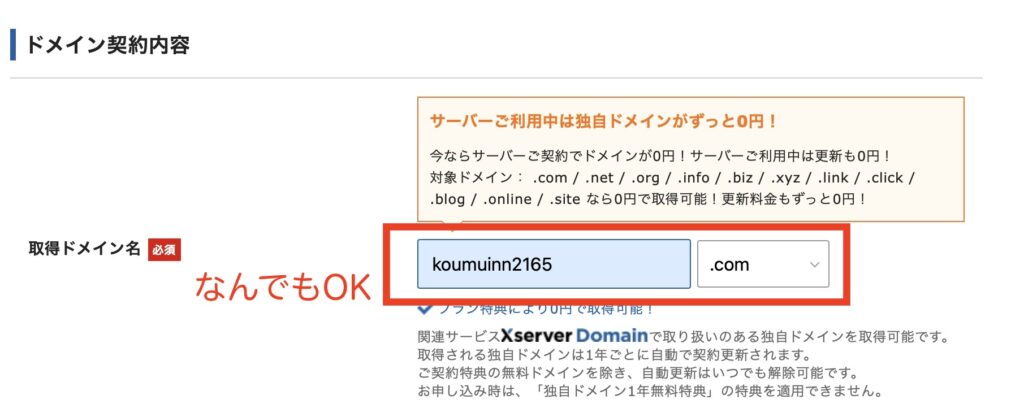
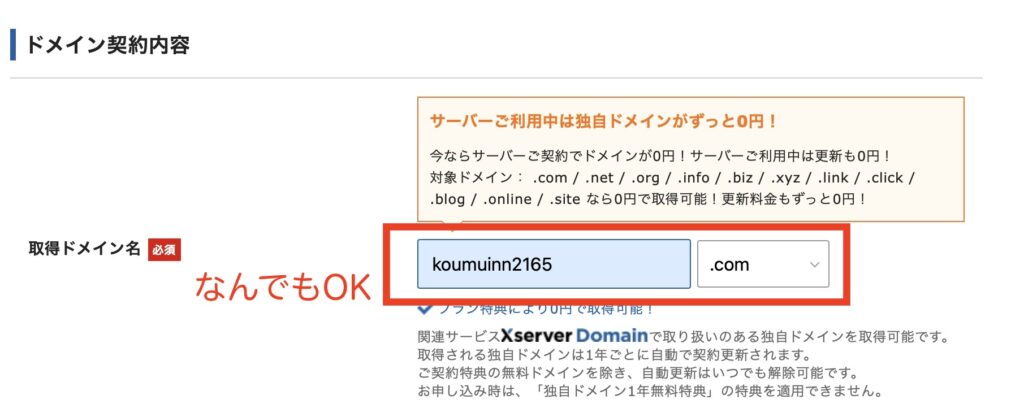
続いて、好きなドメインを取得します。
基本的には「.com」で問題ありません。
WordPressの情報を入力する
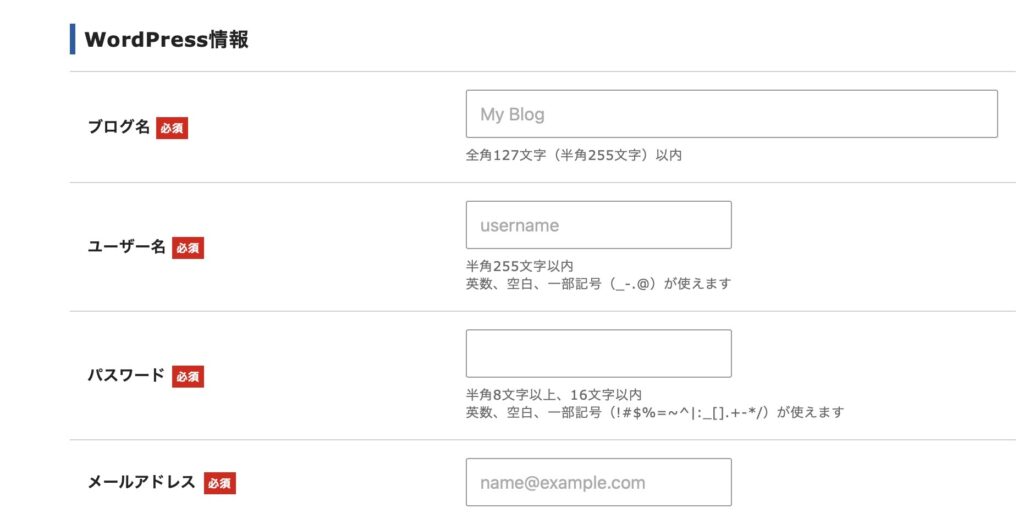
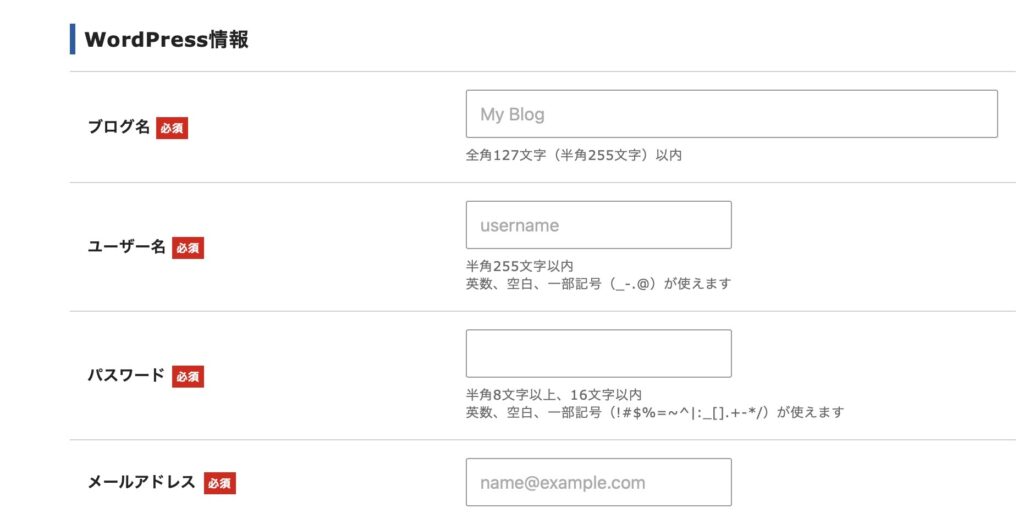
ドメインを取得したら、ワードプレスの情報を入力していきます。
- ブログ名(※ブログ名は後からでも変更できます)
- ユーザー名
- パスワード
- メールアドレス
をそれぞれ入力しましょう。
なお、テーマはデフォルトでOKです。
登録情報を入力する
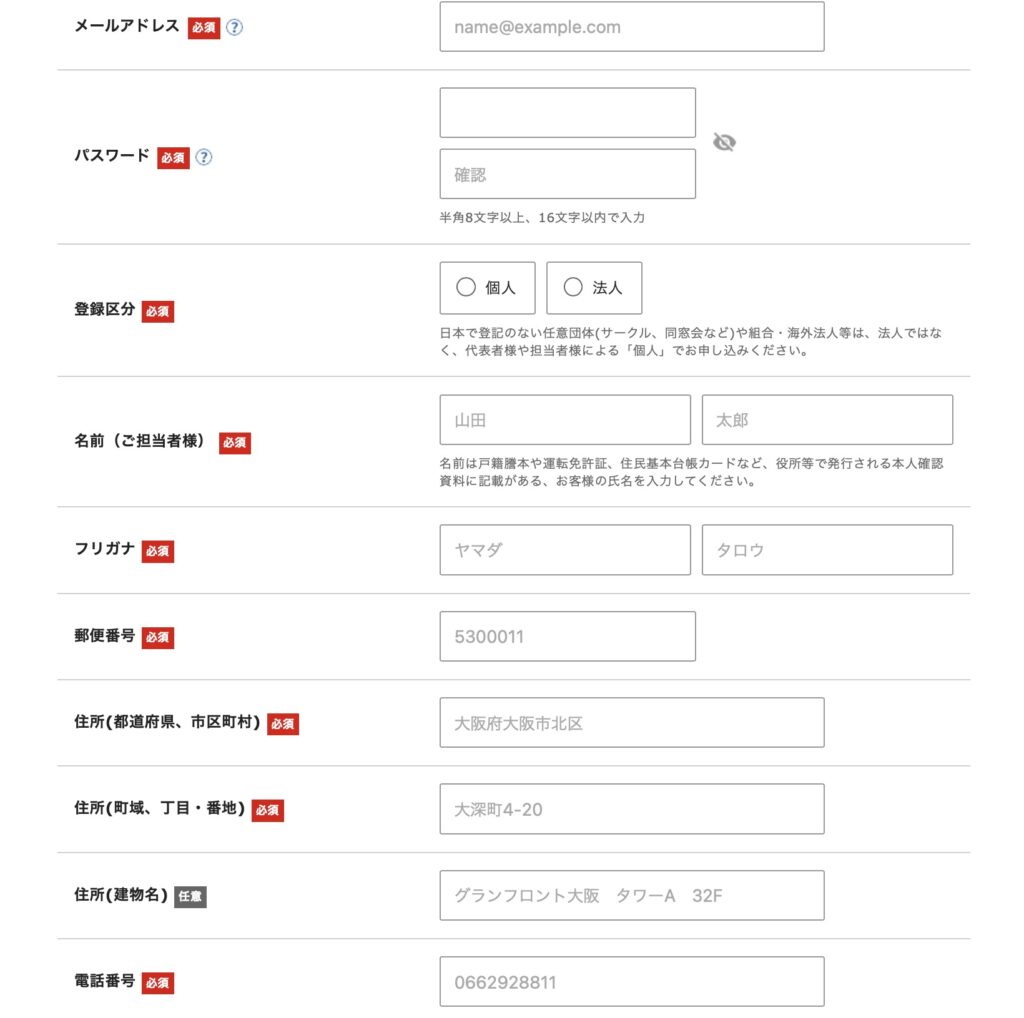
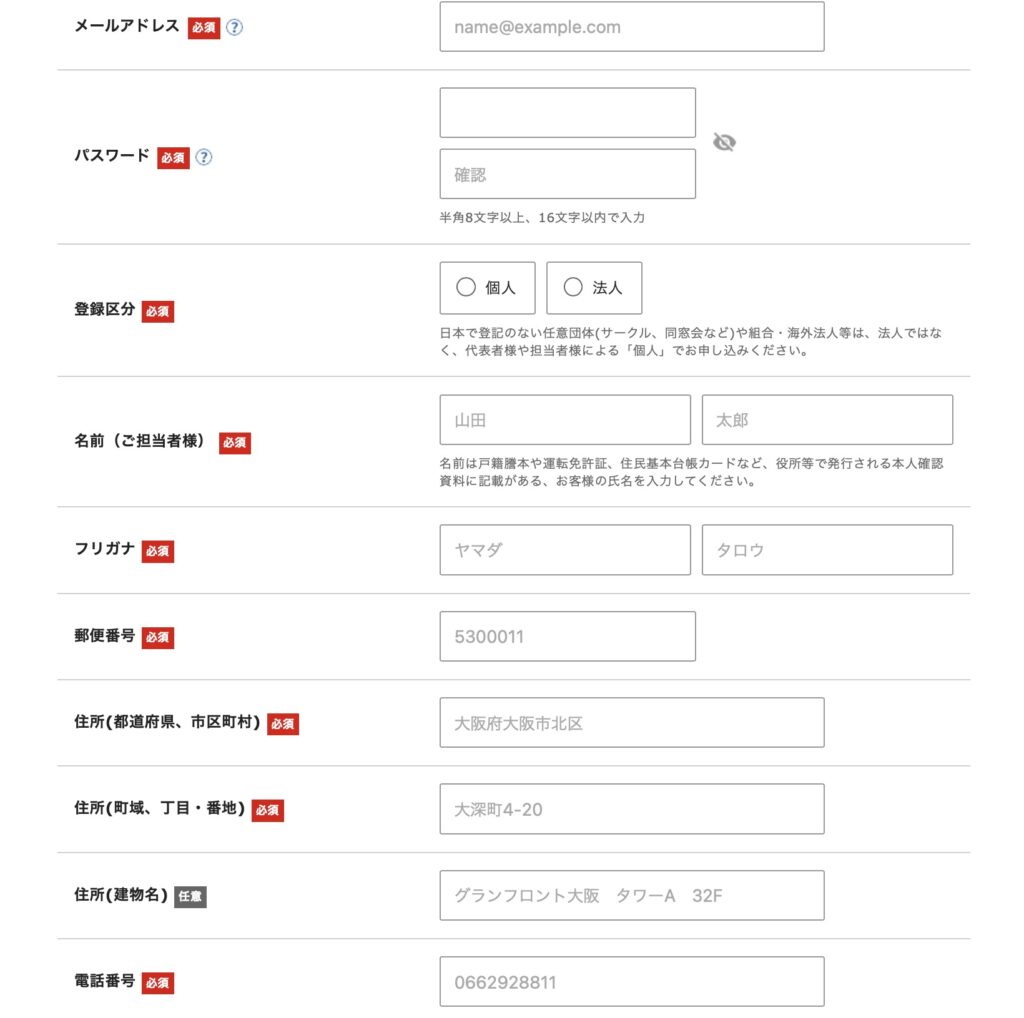
登録情報では、以下の個人情報を入力していきます。
- メールアドレス
- 登録区分
- 名前
- 住所
- 電話番号
支払い情報を入力する
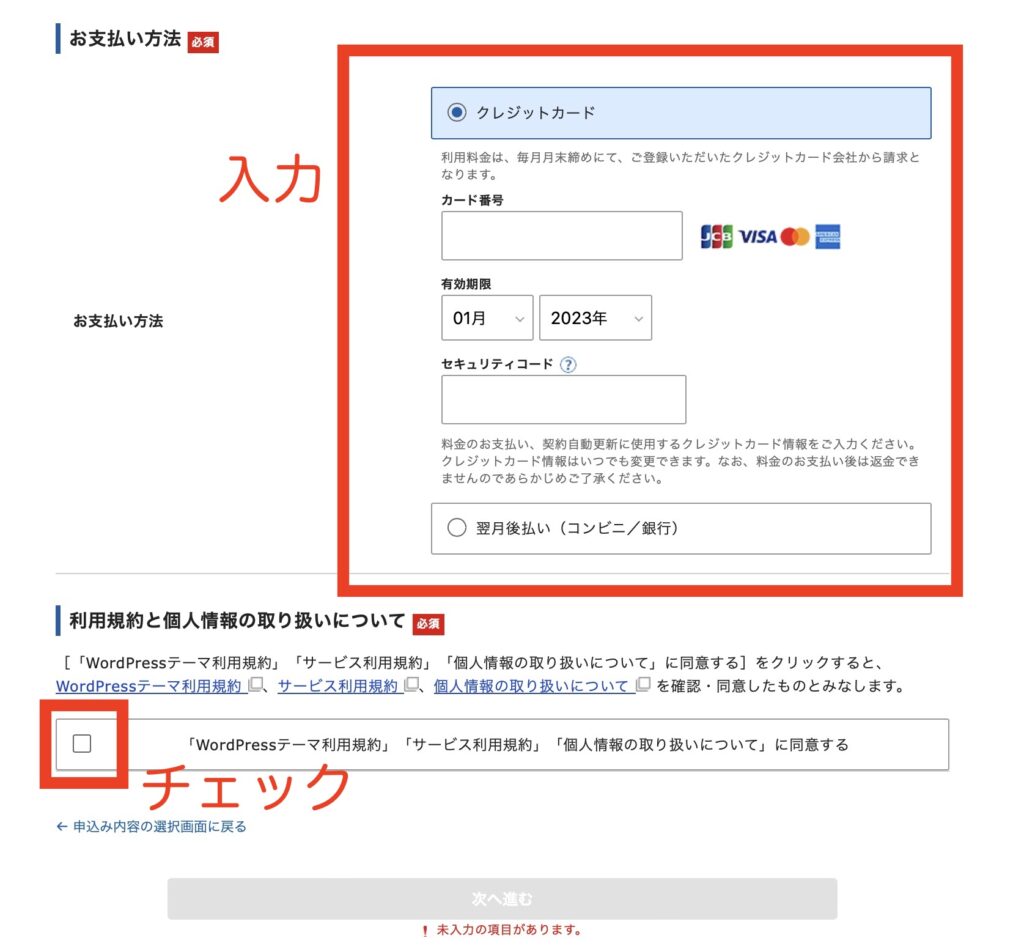
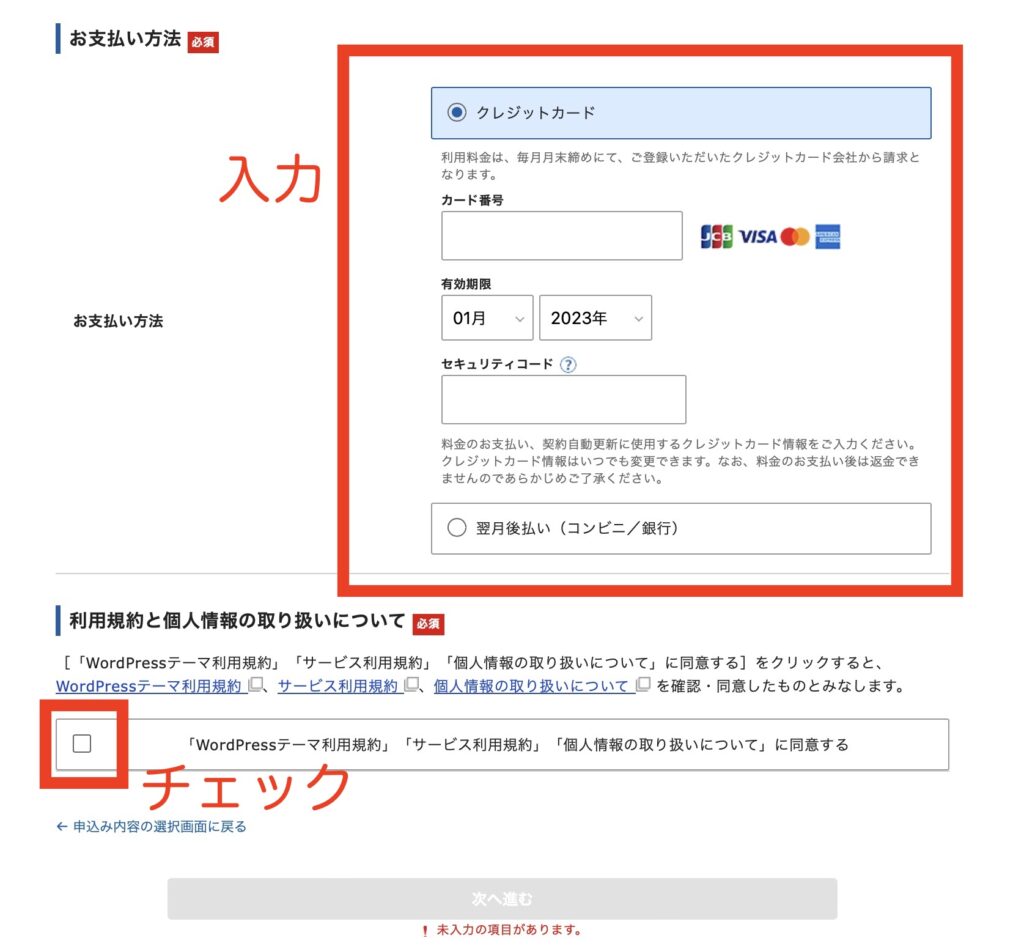
支払い情報の入力画面で、クレジットカード情報を入力します。
- カード番号
- 有効期限
- セキュリティコード
※セキュリティコードとは、カード裏面の3桁の数字のことです。
申し込み内容を確認する
利用規約と個人情報に関する公表事項を確認したらチェックします。
その後、「申込み内容確認へ進む」をクリックしましょう。
登録情報を確認する
登録情報に間違いがないか確認して、「SMS・電話認証へ進む」をクリックします。
受け取った認証コードを入力する
SMSか電話、どちらで認証コードを受け取るか選択しましょう。
その後、「認証コードを取得する」をクリックします。
認証コードが届いたら、お申し込みフォームに入力して申込み手続き完了です。
設定完了のメール通知を受け取る
数分で以下のような件名のメールが届きます。
「【xserver】■重要■サーバーアカウント設定完了のお知らせ」
このメールには、ワードプレスのログインURLなどが記載されているので大切に保管しておきましょう。
メール受信後、1時間ほどでブログにアクセスできるようになります。



以上で設定は完了です!
お疲れ様です!
最新記事 by サービス比較.com編集部 (全て見る)
- 【2025】POSレジメーカーランキングTOP10|おすすめを解説 - 2025年10月4日
- 自動精算機メーカー比較11選|大手の人気ランキングを解説! - 2025年10月4日
- 格安自動釣銭機おすすめ5選|最安値や安い製品を徹底解説! - 2025年10月1日








